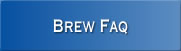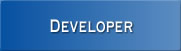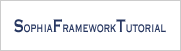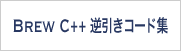リソースファイルを作るには?
リソースファイルには、文字列、バイナリ、画像、ダイアログ等が入ります。
これらのデータは、ソースに直接書き込んでも良いのですが、変更する際や、解像度の違う端末用にアプリを作成する場合に不便ですので、リソースファイルを使用する事をおすすめします。
まず、[スタート] から、[BREW SDK Tools 1.0.x1 日本語版] → [BREW リソース エディタ] を選択します。
新しいリソースは、上のメニューバーから [リソース] → [新規文字列] 等で、作成します。入力が終了したら 右下の隅にある [適用] ボタンでリソースを作成します。
リソースを入力し終わったら、上のメニューバーから [作成] → [リソーススクリプトのコンパイル] で、コンパイルを行います。
この際、まず BRX ファイルが中間ファイルとして作成され、その後、BRXファイルと同じフォルダ内に BAR ファイル、BRH ファイルが作成されます。
簡単に説明すると、BRX はリソースの編集用ファイル、BAR ファイルがコンパイルされたリソースファイルで、BRH ファイルは BAR ファイルの為の C 言語 ヘッダーファイルです。
参考入力例
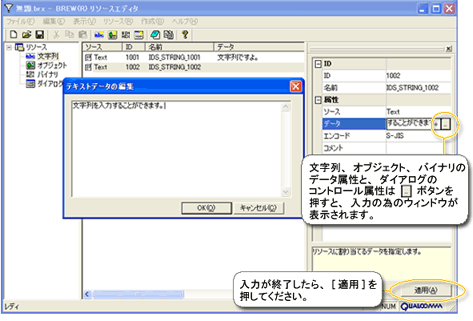
文字列
| ID | BREW リソースエディタが自動的に入力します。特に変更する必要はありません。 |
|---|---|
| 名前 | この名前は C/C++ の変数として使用されるので、空白等をいれないで作成してください。 |
| ソース | リソースの種類が選択できます。ディフォルトはテキストです。 |
| データ | ダイアログを使用してテキストデータ等が入力できます。 |
| エンコード | データのエンコード形式を選択します。 上の図のように、日本語をデータとして入力している時は S-JIS 等の適切なエンコード形式を選ばないとコンパイルエラーが発生します。 |
| コメント | このリソースに関するコメントです。省略してもかまいません。 なお、コメントはコンパイルされないので、BAR ファイル を逆 コンパイルすると、コメント欄は空白になってしまいます。 |
オブジェクト
| ID | BREW リソースエディタが自動的に入力します。特に変更する必要はありません。 |
|---|---|
| 名前 | この名前は C/C++ の変数として使用されるので、空白等をいれないで作成してください。 |
| ソース | リソースの種類が選択できます。ディフォルトはファイルです。 |
| データ | 画像ファイル等が選択できます |
| エンコード | データのエンコード形式を選択します。 |
| コメント | このリソースに関するコメントです。省略してもかまいません。 |
| MIME タイプ | 自動的に MIME タイプが選択されます。 |
| 幅 | 自動的に画像の幅が入力されます。 |
| 高さ | 自動的に画像の高さが入力されます。 |
| ビット/ピクセル | 自動的に選択されます。 |
| プレビュー | ソースとして選択している画像が表示されます。 |
バイナリ
| ID | BREW リソースエディタが自動的に入力します。特に変更する必要はありません。 |
|---|---|
| 名前 | この名前は C/C++ の変数として使用されるので、空白等をいれないで作成してください。 |
| ソース | リソースの種類が選択できます。ディフォルトは 16 進数です。 |
| データ | ダイアログを使用して 16 進数等が入力できます。 |
| エンコード | データのエンコード形式を選択します。 |
| コメント | このリソースに関するコメントです。省略してもかまいません。 |
ダイアログ
| ID | BREW リソースエディタが自動的に入力します。特に変更する必要はありません。 |
|---|---|
| 名前 | この名前は C/C++ の変数として使用されるので、空白等をいれないで作成してください。 |
| 座標 | ダイアログの開始位置(左上隅の座標)と、ダイアログのサイズを入力します。ディフォルトの -1 だと、端末の画面全体に表示されます。 |
| フラグ | ダイアログの外観を選択できます。CP_BORDER フラグや、CP_3D_BORDER フラグを指定して、境界線を描くこともできます。 |
| フォーカス | ダイアログが表示された時のフォーカス先を選択します。 |
| コントロール | ダイアログで使用するコントロールを作成することができます。 |
| コメント | このリソースに関するコメントです。省略してもかまいません。 |