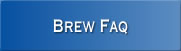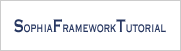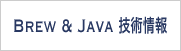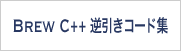エミュレータで日本語を入力することはできますか?
デバイスファイルを切り替えることで、エミュレータで日本語の入力ができます。デバイスファイルは、BREW SDK 2.1.1 JP に含まれている「Sharp Z-800_Ja_SJIS.qsc」を使用します。
以下の手順で、デバイスファイルの切り替えができます。
- エミュレータを起動します。
- [ファイル] メニューの [デバイスの読み込み] をクリックします。
- [デバイスの選択] ダイアログを表示します。
- 「Sharp Z-800_Ja_SJIS.qsc」を選択します。
- [デバイスの選択] ダイアログの [開く] をクリックします。
また、デバイスコンフィギュレータを使用してデバイスファイルの内容を日本語に対応させることで、日本語を使用することも可能です。
エミュレータで日本語を使用するには、デバイス属性の言語とフォントにある以下の項目を変更してください。
- 言語 → "日本語" に変更してください。
- エンコード → "S-JIS" に変更してください
- フォントの種類を変更してください。 → 日本語表示に対応しているフォントに変更してください。 例えば、"MS ゴシック"、"MS 明朝" など。
以下の手順で、デバイスファイルの内容を日本語に対応できます。
- デバイスコンフィギュレータを起動します。
- [ファイル] メニューの [開く] をクリックします。
- [リソースファイルを開く] ダイアログを表示します。
- [内容を変更するデバイス ファイル] を選択し、[開く] をクリックします。
- [デバイス属性] グループの [詳細] をクリックします。
- [デバイス属性] ダイアログ ボックスを表示します。
- [言語とフォント] タブを選択します。
- [言語] ボックス一覧の [日本語] を選択します。
- [エンコード]ボックス一覧の [S-JIS] を選択します。
- [アクティブなフォントの種類] グループの [Windowsフォント] を選択します。
- [Windowsフォント] グループの [標準] フォントの [設定] をクリックします。
- [フォント] ダイアログ ボックスを表示します。
- [フォント名] ボックスの一覧の [MS ゴシック] 選択します。
- [フォント] ダイアログ ボックスの [OK] をクリックします。
- [Windowsフォント] グループの [大きい文字] フォントの [設定] をクリックします。
- [フォント] ダイアログ ボックスを表示します。
- [フォント名] ボックスの一覧の [MS ゴシック] 選択します。
- [フォント] ダイアログ ボックスの [OK] をクリックします。
- [デバイス属性] ダイアログ ボックス の [OK] をクリックします。
- [ファイル] メニューの [保存] をクリックし、変更内容を保存します。